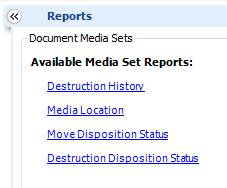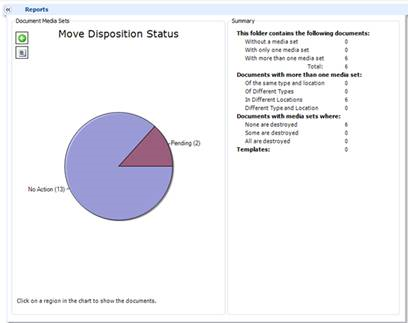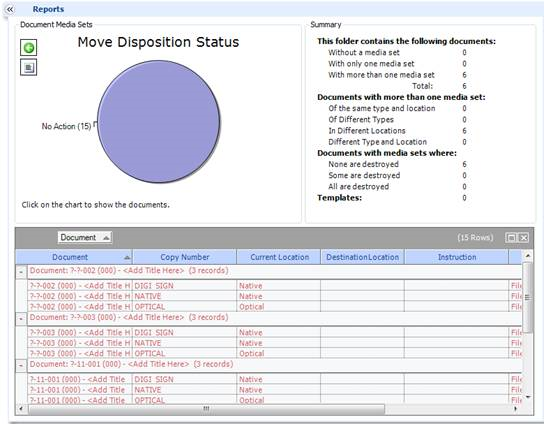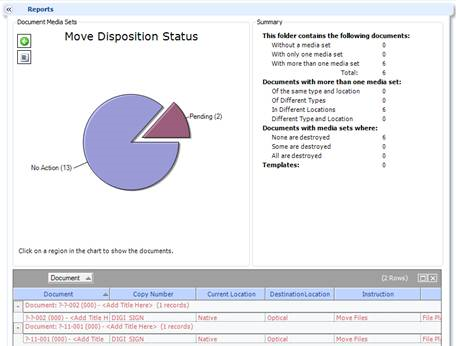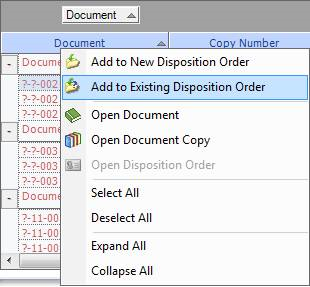To Process Pending Documents from Individual File Plans
- Expand the Reports topic of the file plan of interest.
- Click on either the Move Disposition Status or Destruction Disposition Status links to see a pie chart indicating mature documents belonging to the file plan. If you wish, you can view the report in list mode, by clicking on the List button. Quantities listed for each status are the number of mature document copies.
- The No Action status lists the related file plan documents that have not matured.
- To view the list of documents, click on that area of the pie:
- If a document has conflicting file plans maturing at the same time, the document appears under a status defining the conflict. To see details of the conflict, select the root level file plan in the System Admin pane and then expand the Exception Report topic.
- If any documents have Pending status, click on the Pending segment of the pie. A tabulation of the documents concerned expands below.
- Select document copies to be processed, or right-click and Select All from the menu options.
- Right-click and select either Add to New Disposition Order or Add to Existing Disposition Order. In the latter case, select the disposition order from the wizard-like screens that follow that selection.
- For the Add to New Disposition Order option a series of screens guides you through selecting the appropriate disposition template.
- Once the wizard is completed and the Create button is selected, the disposition order detail appears in the Content pane.
- Repeat until the desired list of documents and their associated copies are listed in the Disposition Order detail. Either Submit or Approve the Disposition Order using toolbar buttons.
-
After the Disposition Order has been approved, expand the
Disposition Order List topic and select documents to process. Right-click and
select Process from the dialog.
Note: For electronic copies whose files are to be moved or destroyed, AssetWise automatically takes that action upon the user issuing the Process command. For non-electronic copies referencing physical hardcopies, the hardcopies should be moved or destroyed before issuing the Process command, which indicates completion of those tasks.
- After all the document copies in a Disposition Order are processed, the status is automatically set to Completed.
- The Records topic for a disposition order displays any snapshots that have been created. If manual creation of snapshots has been configured for a snapshot template applicable to this class of disposition order, you can click on the Create link in the Records topic to create a new snapshot.